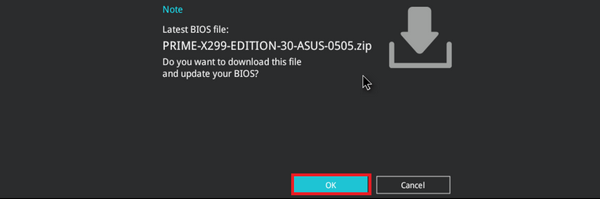[Motherboard] ASUS EZ Flash 3 - Pengenalan
Deskripsi:
Program ASUS EZ Flash 3 memungkinkan Anda dengan mudah memperbarui versi BIOS, menyimpan file BIOS ke flash drive USB. Anda dapat memperbarui alat UEFI BIOS motherboard.
Skenario Penggunaan :
Cara terkini bagi pengguna umum untuk memperbarui BIOS, biasanya dengan Alat pembaruan Windows untuk memperbarui BIOS.
Tetapi terkadang sistem operasi diracuni, atau ada banyak program residen dan faktor tidak stabil lainnya, dapat menyebabkan pembaruan BIOS gagal.
Gunakan ASUS EZ Flash 3 untuk memperbarui versi BIOS tanpa memasuki sistem operasi Windows.
Daftar Isi:
2. Perbarui langkah-langkah BIOS
2-1. Perbarui BIOS melalui USB flash drive
2-2. Ada dua cara untuk memperbarui BIOS melalui jaringan:
b. Perbarui BIOS melalui IP tetap
Langkah 1. Sebelum memperbarui versi BIOS, harap buat cadangan semua data hard disk.
Langkah 2. USB flash drive memerlukan satu sektor dalam format FAT 16/32, dan direkomendasikan 1GB atau lebih.
Langkah 3. Bagaimana cara mendapatkan (BIOS)?
Anda bisa mendapatkan perangkat lunak, manual, driver dan firmware terbaru di ASUS Download Center.
Jika Anda membutuhkan informasi lebih lanjut tentang ASUS Download Center, silakan merujuk ke tautan ini.
* Cara memeriksa model produk: https://www.asus.com/id/support/Article/565/
Metode operasi::
1. Unduh file BIOS terbaru yang sesuai dengan model motherboard Anda dari ASUS Download Center dan simpan di flash drive USB.
Masuk ke model -> klik driver dan utilitas。
(Contoh: ROG CROSSHAIR VII HERO)
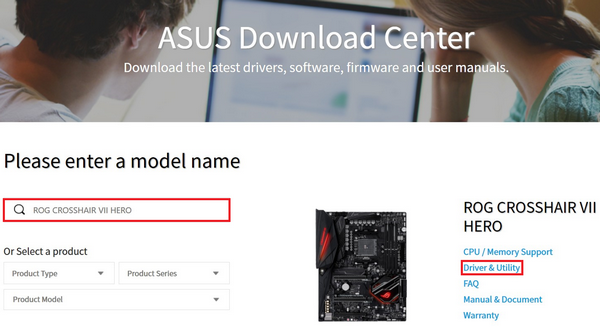
2. Klik Driver & Utility -> BIOS & FIRMWARE, pilih versi BIOS yang diperlukan dan download (disarankan menggunakan versi terbaru).

Langkah 4. Setelah mengklik tombol unduh, simpan BIOS ke flash drive USB, Kemudian unzip (Windows 10 memiliki fungsi ZIP unzip sendiri), Periksa apakah ada file .CAP di direktori root dari USB flash drive.
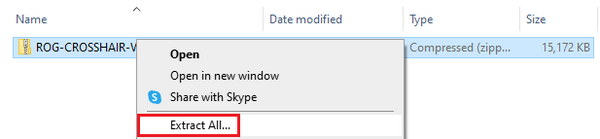
Setelah unzip, file .CAP akan muncul, ini adalah file update BIOS.

Langkah 5 : Masukkan USB flash drive ke port USB motherboard.
2. Perbarui langkah-langkah BIOS :
Silakan ikuti langkah-langkah seperti di bawah ini untuk masuk ke BIOS
Langkah 1. Setelah booting, saat menampilkan ASUS LOGO, tekan tombol DEL keyboard.

Langkah 2. Saat menampilkan layar BIOS, tekan F7 atau klik Advance Mode dengan mouse untuk masuk ke mode lanjutan.
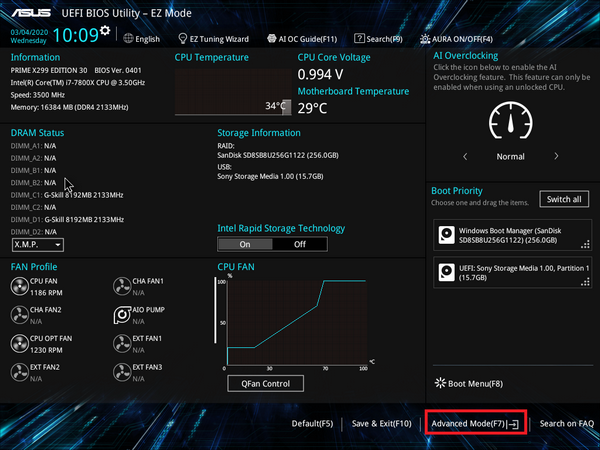
Langkah 3. Klik halaman Tools dengan mouse, lalu klik ASUS EZ Flash 3 Utilities.

Langkah 4. Setelah memasuki Utilitas ASUS EZ Flash 3. Anda dapat memilih untuk memperbarui BIOS dengan flash drive USB atau jaringan.
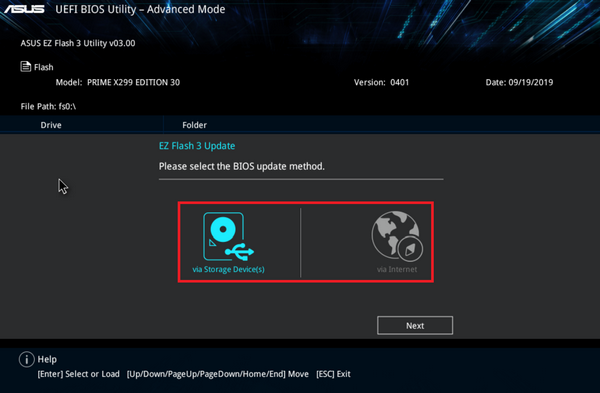
2-1. Perbarui BIOS dengan flash drive USB
Klik untuk memperbarui BIOS dengan flash drive USB.
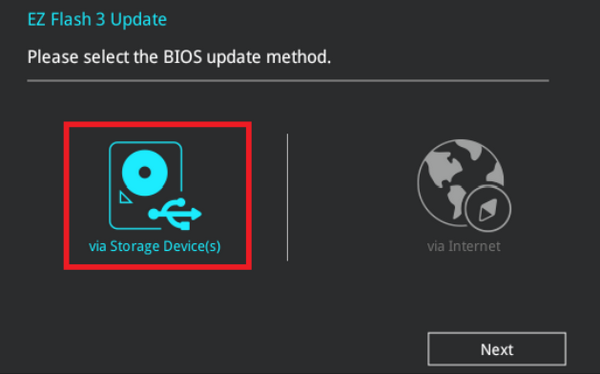
Klik disk drive flash USB yang disimpan di file BIOS, dan klik file BIOS yang ingin Anda perbarui.
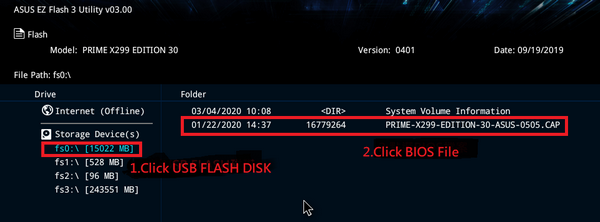
Klik YES.
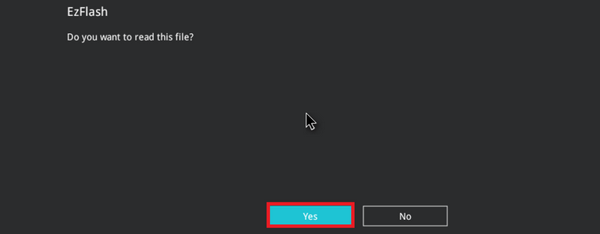
Konfirmasikan informasi BIOS, klik YES untuk memulai pembaruan.
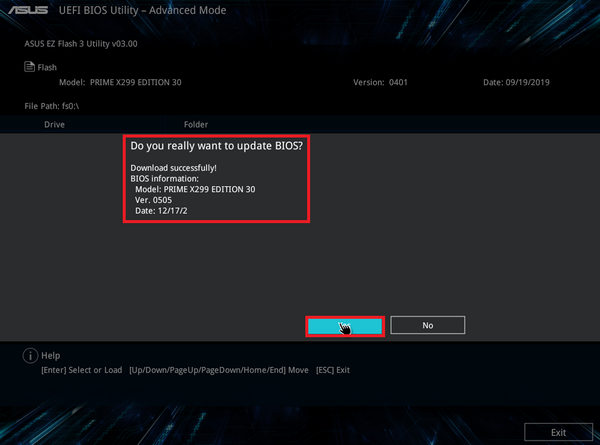
Ketika bilah kemajuan selesai, kemudian tampilkan tombol OK, klik dan itu akan reboot untuk menyelesaikan pembaruan.

Pemberitahuan : 1. Fungsi ini hanya mendukung flash drive USB sektor tunggal dalam format FAT16 / 32.
2. Saat memperbarui BIOS, jangan matikan atau reset sistem untuk menghindari kegagalan boot sistem.
2-2. Ada dua cara untuk memperbarui BIOS melalui jaringan:
Klik untuk memperbarui BIOS melalui internet
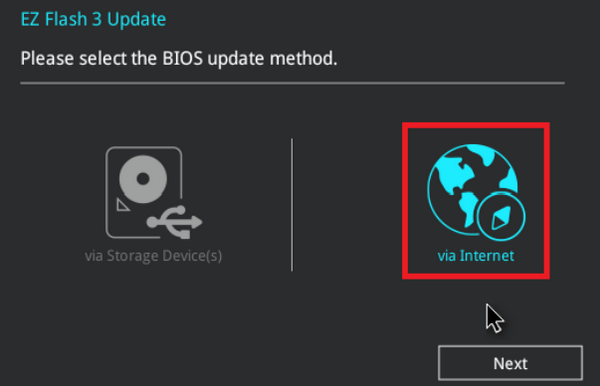
Anda dapat memilih DHCP atau IP tetap untuk diperbarui.
(Pemberitahuan : Pengguna dapat menanyakan lingkungan jaringan ISP dan memilih DHCP atau IP tetap untuk memperbarui.)
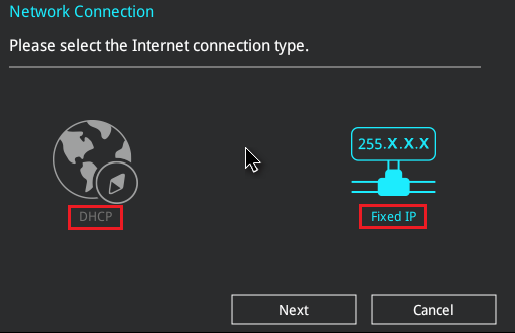
a. Klik ikon DHCP untuk memperbarui BIOS.Disana akan muncul informasi BIOS terbaru dan klik OK untuk memulai update BIOS.
Ketika bilah kemajuan selesai, kemudian tampilkan tombol OK, klik dan itu akan reboot untuk menyelesaikan pembaruan.
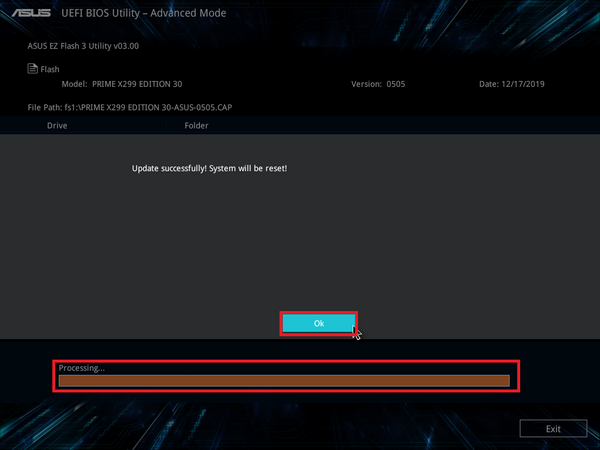
b. Klik ikon IP Tetap untuk memperbarui BIOS.
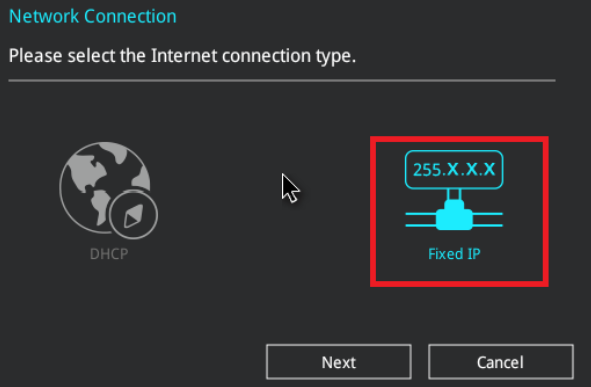
Perlu memasukkan informasi IP tetap, pengguna harus memasukkan (1) informasi IP tetap yang disediakan oleh ISP, Klik (2) OK untuk memperbarui.
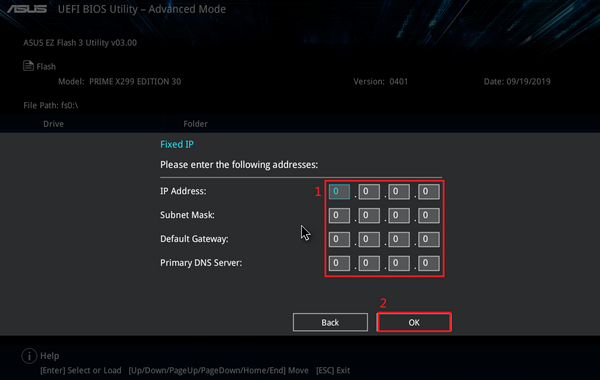
Disana akan muncul informasi BIOS terbaru dan klik OK untuk memulai update BIOS.
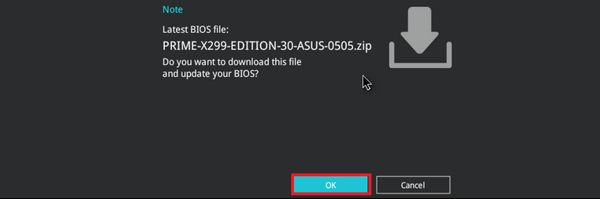
Ketika bilah kemajuan selesai, kemudian tampilkan tombol OK, klik dan itu akan reboot untuk menyelesaikan pembaruan.

3. T & J
T1: Bagaimana cara memastikan apakah motherboard saya mendukung ASUS EZ Flash 3?
A1 : ASUS EZ Flash 3 hanya berlaku untuk motherboard UEFI BIOS dengan built-in ASUS EZ flash 3, Anda dapat mengonfirmasi spesifikasi produk dari situs resmi.
Pada halaman pengenalan produk, klik spesifikasi produk.

Anda dapat memeriksa apakah ada dukungan di Fitur Perangkat Lunak.
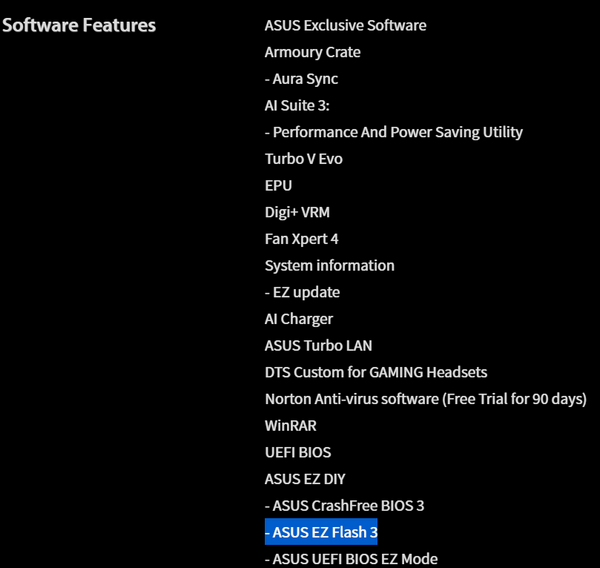
T2: Setelah memperbarui BIOS, sistem mungkin menjadi tidak stabil atau macet. Apa yang harus saya lakukan?
J2 : Setelah memperbarui BIOS, disarankan untuk mengikuti langkah-langkah di bawah ini untuk memulihkan pengaturan default BIOS, untuk menghindari sistem tidak stabil yang disebabkan oleh pengaturan BIOS yang salah.
Silakan lihat langkah-langkah berikut:
1 : Silakan masuk ke BIOS lagi dan tekan tombol DEL pada Logo ASUS.

Di layar BIOS, tekan tombol F5.

Layar berikut muncul, klik OK.
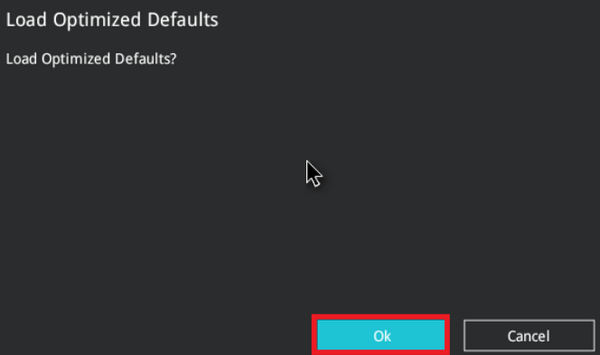
2. Layar berikut muncul, klik OK, Kemudian sistem restart, Anda dapat mengembalikan pengaturan default BIOS.

T3 : Cara membuat flash drive USB format FAT16 / 32?
J3: Silakan merujuk ke langkah-langkah berikut:
1. Format drive flash USB. Di USB flash drive, klik kanan dan pilih Format FAT16 / 32.
* Pemformatan akan menghapus semua data di flash drive USB.
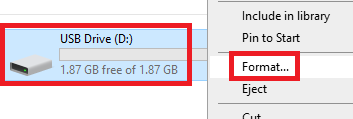
2. Format sistem file, pilih FAT32, lalu klik start.
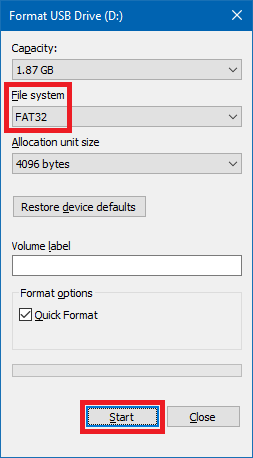
3. Pemformatan selesai.
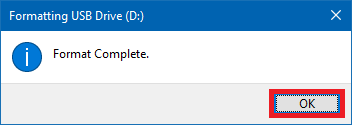
T4: BIOS pembaruan jaringan menunjukkan bahwa koneksi gagal seperti yang ditunjukkan pada gambar di bawah ini. Bagaimana cara memecahkan masalah?
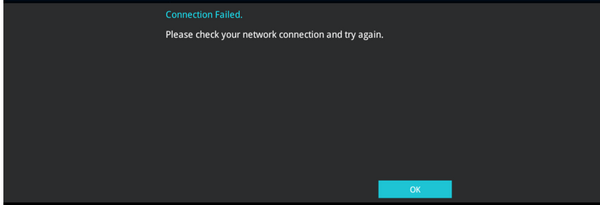
J4 : 1. Konfirmasikan apakah kabel jaringan antara motherboard dan router terhubung dengan benar, lalu lakukan lagi langkah pembaruan jaringan BIOS.
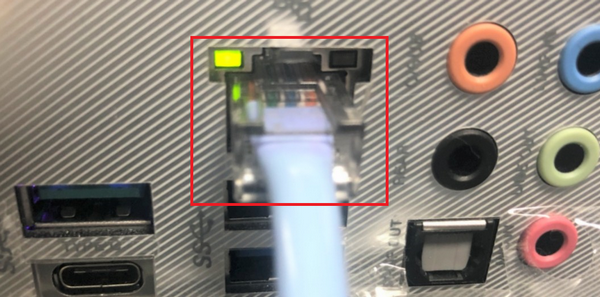
2. Konfirmasikan apakah pengaturan IP tetap yang dimasukkan sudah benar, jika tidak yakin, hubungi penyedia jaringan ISP.
Setelah mendapatkan informasi IP tetap yang benar, jalankan lagi langkah BIOS pembaruan jaringan.